FECHA DE ASIGNACIÓN DE ACTIVIDADES: MAYO 19 DE 2022
1. OBJETIVOS
- Conocer el uso y la importancia de la herramienta validación de datos.
- Establecer limites sobre los tipos de datos a introducir en una celda, para obligar al usuario de insertar los valores correctos.
- Elabora ejercicios prácticos que permitan el usos del criterio de evaluación lista de la validación de datos.
2. COMPETENCIA
Relaciono el funcionamiento de algunos artefactos, productos, procesos y sistemas tecnológicos con su utilización segura.
Utilizo las tecnologías de la información y la comunicación, para apoyar mis procesos de aprendizaje y actividades personales (recolectar, seleccionar, organizar y procesar información).
3. EXPLORACIÓN
3.1. ¿PARA QUÉ SIRVE LA VALIDACIÓN DE DATOS?
La validación de datos nos ayuda a restringir el tipo de datos o los valores que los usuarios escriben en las celdas. Es decir se limita la escritura en una celda a un listado o a una pequeña cantidad de datos dada.
Por ejemplo:
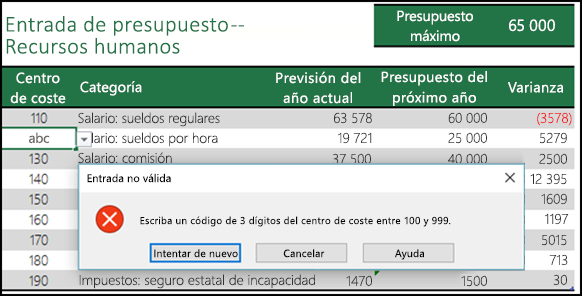
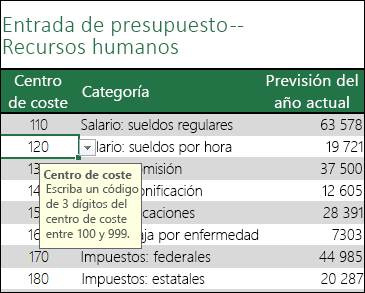
¿Cuándo es útil la validación de datos?
- Limitar las entradas a elementos predefinidos en una lista: por ejemplo, puede limitar las elecciones de departamento de un usuario a Contabilidad, Nóminas o RR. HH., por nombrar algunos.
- Limitar los números a un rango específico: por ejemplo, puede especificar una entrada de porcentaje máxima para el aumento anual de un empleado, un 3 %, por ejemplo, o permitir que sea solo un número entero entre 1 y 100.
- Limitar las fechas a un período de tiempo específico: por ejemplo, en una solicitud de vacaciones de un empleado, puede evitar que alguien seleccione una fecha antes de la del día actual.
- Limitar las horas a un período de tiempo específico: por ejemplo, puede especificar la programación de una reunión entre las 8:00 y las 17:00.
- Limitar el número de caracteres de texto: por ejemplo, puede imponer un límite al texto permitido en una celda a 10 o menos caracteres.
- Validar datos según fórmulas o valores de otras celdas: por ejemplo, puede usar la validación de datos para establecer un límite máximo para comisiones y bonificaciones, en función del valor de nómina general proyectado. Si los usuarios escriben un valor superior al límite, aparecerá un mensaje de error.
- Puede decidir mostrar un mensaje de entrada cuando el usuario seleccione la celda. Los mensajes de entrada se usan normalmente para ofrecer instrucciones a los usuarios sobre el tipo de datos que quiere que escriban en la celda. Este tipo de mensaje aparece cerca de la celda. Puede mover este mensaje, si quiere, y permanece visible hasta que lo mueve a otra celda o presiona Esc.
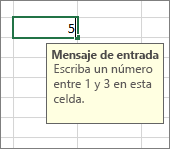
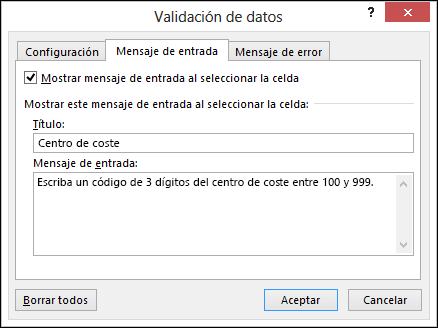
- Cuando los usuarios se familiaricen con el mensaje de entrada, puede desmarcar la opción Mostrar mensaje de entrada al seleccionar la celda.
- También puede hacer que se muestre un mensaje de error que solo aparecerá cuando el usuario escriba datos no válidos.
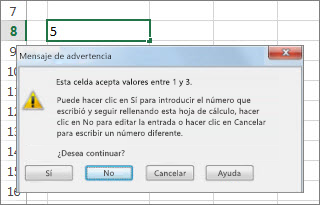
 Detención Impide que los usuarios escriban datos no válidos en una
Detención Impide que los usuarios escriban datos no válidos en una Advertencia Advierte a los usuarios de que los datos indicados no son
Advertencia Advierte a los usuarios de que los datos indicados no son Información Informa a los usuarios de que los datos indicados no son válidos, pero sin evitar que los escriban. Este tipo de alerta
Información Informa a los usuarios de que los datos indicados no son válidos, pero sin evitar que los escriban. Este tipo de alertaEl ancho de la lista desplegable está determinado por el ancho de la celda que tiene la validación de datos. Es posible que tenga que ajustar el ancho de esa celda para evitar truncar el ancho de las entradas válidas que son mayores que el ancho de la lista desplegable.
Si tiene previsto proteger la hoja de cálculo o el libro, hágalo después de haber terminado de configurar la validación. Asegúrese de desbloquear cualquier celda validada antes de proteger la hoja de cálculo. De lo contrario, los usuarios no podrán escribir en las celdas.
Si tiene previsto compartir el libro, hágalo únicamente después de haber configurado la validación y la protección de datos. Después de compartir un libro, no podrá cambiar la configuración de validación a menos que deje de compartirlo.
Puede aplicar la validación de datos a celdas en las que ya se han escrito datos. No obstante, Excel no le notificará automáticamente que las celdas existentes contienen datos no válidos. En este escenario, puede resaltar los datos no válidos indicando a Excel que los marque con un círculo en la hoja de cálculo. Una vez que haya identificado los datos no válidos, puede ocultar los círculos nuevamente. Si corrige una entrada no válida, el círculo desaparecerá automáticamente.
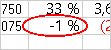
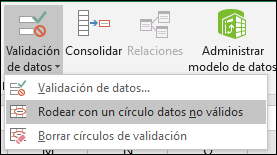
Para quitar de forma rápida la validación de datos de una celda, selecciónela y vaya a Datos > Herramientas de datos > Validación de datos > Configuración > Borrar todo.
Para buscar las celdas de la hoja de cálculo que tienen validación de datos, en la pestaña Inicio en el grupo Modificar, haga clic en Buscar y seleccionar y a continuación en Validación de datos. Una vez que haya encontrado las celdas que tienen validación de datos, puede cambiar, copiar o quitar la configuración de validación.
Cuando crea una lista desplegable, puede usar el comando Definir nombre (pestaña Fórmulas, grupo Nombres definidos) para definir un nombre para el rango que contiene la lista. Después de crear la lista en otra hoja de cálculo, puede ocultar la hoja de cálculo que contiene la lista y proteger el libro para que los usuarios no tengan acceso a la lista.
Si cambia la configuración de validación para una celda, automáticamente se pueden aplicar los cambios a todas las demás celdas que tienen la misma configuración. Para ello, en la pestaña Configuración, active la casilla Aplicar estos cambios a otras celdas con la misma configuración.
Si la validación de datos no funciona, asegúrese de que:
- Los usuarios no están copiando datos ni rellenando celdas: la validación de datos está diseñada para mostrar mensajes y evitar entradas no válidas solo cuando los usuarios escriben los datos directamente en una celda. Cuando se copian datos o se rellenan celdas, no aparecen mensajes. Para impedir que los usuarios copien datos y rellenen celdas mediante la operación de arrastrar y colocar, vaya a Archivo > Opciones > Avanzadas > Opciones de edición > desactive la casilla Permitir arrastrar y colocar el controlador de relleno y las celdas y luego proteja la hoja de cálculo.
- La actualización manual está desactivada: si la actualización manual está activada, las celdas no calculadas pueden impedir que los datos se validen correctamente. Para desactivar la actualización manual, vaya a la pestaña Fórmulas > grupo Cálculo > Opciones para el cálculo > haga clic en Automático.
- Las fórmulas no contienen errores: asegúrese de que las fórmulas de las celdas validadas no causen errores, como #REF! o #DIV/0!. Excel pasará por alto la validación de datos hasta que se corrija el error.
- Las celdas a las que se hace referencia en las fórmulas son correctas: si una celda a la que se hace referencia se cambia de forma tal que una fórmula de una celda validada calcula un resultado no válido, no aparecerá el mensaje de validación de la celda.
- Es posible que una tabla de Excel esté vinculada a un sitio de SharePoint: no se puede agregar una validación de datos a una tabla de Excel que esté vinculada a un sitio de SharePoint. Para agregar una validación de datos, debe desvincular la tabla de Excel o convertir la tabla de Excel en un rango.
- Es posible que esté escribiendo datos en este momento: el comando Validación de datos no se encuentra disponible mientras está escribiendo datos en una celda. Para terminar de escribir datos, presione Entrar o Esc.
- La hoja de cálculo podría estar protegida o compartida: no se puede cambiar la configuración de validación de datos si el libro está compartido o protegido. Tendrá que dejar de compartir el libro o desprotegerlo antes.
4. ESTRUCTURACIÓN
4.1 Selecciones tres estudiantes de cada grado (6, 7, 8, 9, 10 y 11), en total 18. y recolecte la siguiente información:
Nombres, apellidos, fecha de nacimiento, tipo de documento (registro civil, tarjeta de identidad, cédula de ciudadanía), estrato al que pertenece, barrio en el que vive (centro, pueblo nuevo, ciencia, manga de coleo, mate topocho), móvil (claro, Movistar, Tigo, Avantel), grado y estado civil (soltero (a), casado (a), unión libre, separado (a), viudo (a).
4.2 Elabore en Excel el siguiente cuadro:
4.3 Con los datos recolectados en el punto 4.1, rellene el cuadro elaborado en el punto 4.2; excepto las columnas que se encuentran en colores amarillo y azul. Es decir que no debe llenar las columnas que se encuentran en colores. Observa el siguiente vídeo:
Insertar Datos Estadísticos
Fecha Automática
4.5 Siga los pasos del siguiente vídeo y calcule la edad de cada uno de los estudiantes registrados en la columna EDAD, resaltada en amarillo.
Formula para Calcular la Edad
4.6. Siga los pasos del siguiente vídeo llamado "VALIDACIÓN DE DATOS" y aplique el listado de datos a emplear en cada una de las columnas.
Validación de Datos
4.7 Rellene las columnas de color azul, empleando los datos que aparecen en la lista de cada celda, siga el ejemplo del vídeo.
Relleno de Columnas
4.8. Observe el vídeo y oculte las columnas que no se encuentran dentro de la tabla estadística.
Ocultar Columnas
4.9 Siga los pasos del vídeo y aplique filtrado de datos.
Filtrado de Datos
5. TRANSFERENCIA
5.1 Revisa el vídeo de la Retroalimentación.
5.2 Elabora el siguiente cuadro en Excel, y personalícelo a su gusto. Recuerde que primero selecciona todas las celdas y da el color del fondo y posteriormente seleccione las celdas que les va a cambiar de color.
Fecha automática
Calculo de la edad
Ubicación de datos para lista de validación de datos
Aplicación de la validación de datos
Relleno de celdas con las listas
Ocultar Columnas
Filtrado de datos
Transferencia
Solución de problemas
Creatividad
Ingenio
7. RETROALIMENTACIÓN
FECHA DE ENTREGA DE ACTIVIDADES: JUNIO 30 DE 2022



No hay comentarios:
Publicar un comentario